__Dj_-k1ll3r__
Super Moderator
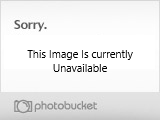

Posts : 63
Points : 187
Reputation : 0
Join date : 2011-07-18
 |  Subject: hacking admin from user account BY M-D Subject: hacking admin from user account BY M-D  Thu Jul 21, 2011 7:59 pm Thu Jul 21, 2011 7:59 pm | |
| HACKING ADMIN FROM USER ACCOUNT
Haking "admin" from "user" mode n more
Using simple command line tools on a machine running Windows XP we will obtain system level privileges, and run the entire explorer process (Desktop), and all processes that run from it have system privileges. The system run level is higher than administrator, and has full control of the operating system and it’s kernel. On many machines this can be exploited even with the guest account. At the time I’m publishing this, I have been unable to find any other mention of people running an entire desktop as system, although I have seen some articles regarding the SYSTEM command prompt.
Local privilege escalation is useful on any system that a hacker may compromise; the system account allows for several other things that aren’t normally possible (like resetting the administrator password).
The Local System account is used by the Windows OS to control various aspects of the system (kernel, services, etc); the account shows up as SYSTEM in the Task Manager
Local System differs from an Administrator account in that it has full control of the operating system, similar to root on a *nix machine. Most System processes are required by the operating system, and cannot be closed, even by an Administrator account; attempting to close them will result in a error message.
Under normal circumstances, a user cannot run code as System, only the operating system itself has this ability, but by using the command line, we will trick Windows into running our desktop as System, along with all applications that are started from within.
Getting SYSTEM
I will now walk you through the process of obtaining SYSTEM privileges.
To start, lets open up a command prompt (Start > Run > cmd > [ENTER]).
At the prompt, enter the following command, then press [ENTER]:
Code:
at
If it responds with an “access denied” error, then we are out of luck, and you’ll have to try another method of privilege escalation; if it responds with “There are no entries in the list” (or sometimes with multiple entries already in the list) then we are good. Access to the at command varies, on some installations of Windows, even the Guest account can access it, on others it’s limited to Administrator accounts. If you can use the at command, enter the following commands, then press [ENTER]:
Code:
at 15:25 /interactive “cmd.exe”
Lets break down the preceding code. The “at” told the machine to run the at command, everything after that are the operators for the command, the important thing here, is to change the time (24 hour format) to one minute after the time currently set on your computers clock, for example: If your computer’s clock says it’s 4:30pm, convert this to 24 hour format (16:30) then use 16:31 as the time in the command. If you issue the at command again with no operators, then you should see something similar to this:
When the system clock reaches the time you set, then a new command prompt will magically run. The difference is that this one is running with system privileges (because it was started by the task scheduler service, which runs under the Local System account). It should look like this:
You’ll notice that the title bar has changed from cmd.exe to svchost.exe (which is short for Service Host). Now that we have our system command prompt, you may close the old one. Run Task Manager by either pressing CTRL+ALT+DELETE or typing taskmgr at the command prompt. In task manager, go to the processes tab, and kill explorer.exe; your desktop and all open folders should disappear, but the system command prompt should still be there.
At the system command prompt, enter in the following:
Code:
explorer.exe
A desktop will come back up, but what this? It isn’t your desktop. Go to the start menu and look at the user name, it should say “SYSTEM”. Also open up task manager again, and you’ll notice that explorer.exe is now running as SYSTEM. The easiest way to get back into your own desktop, is to log out and then log back in. The following 2 screenshots show my results (click to zoom):
System user name on start menu
explorer.exe running under SYSTEM
What to do now
Now that we have SYSTEM access, everything that we run from our explorer process will have it too, browsers, games, etc. You also have the ability to reset the administrators password, and kill other processes owned by SYSTEM. You can do anything on the machine, the equivalent of root; You are now God of the Windows machine. I’ll leave the rest up to your imagination.
ADMINISTRATOR IN WELCOME SCREEN.
When you install Windows XP an Administrator Account is created (you are asked to supply an administrator password), but the "Welcome Screen" does not give you the option to log on as Administrator unless you boot up in Safe Mode.
First you must ensure that the Administrator Account is enabled:
1 open Control Panel
2 open Administrative Tools
3 open Local Security Policy
4 expand Local Policies
5 click on Security Options
6 ensure that Accounts: Administrator account status is enabled Then follow the instructions from the "Win2000 Logon Screen Tweak" ie.
1 open Control Panel
2 open User Accounts
3 click Change the way users log on or log off
4 untick Use the Welcome Screen
5 click Apply Options
You will now be able to log on to Windows XP as Administrator in Normal Mode.
EASY WAY TO ADD THE ADMINISTRATOR USER TO THE WELCOME SCREEN.!!
Start the Registry Editor Go to:
HKEY_LOCAL_MACHINE \ SOFTWARE \ Microsoft \ Windows NT \ CurrentVersion \ Winlogon \ SpecialAccounts \ UserList \
Right-click an empty space in the right pane and select New > DWORD Value Name the new value Administrator. Double-click this new value, and enter 1 as it's Value data. Close the registry editor and restart. | |
|
